硬碟有聲音、聲音異常怎麼辦?
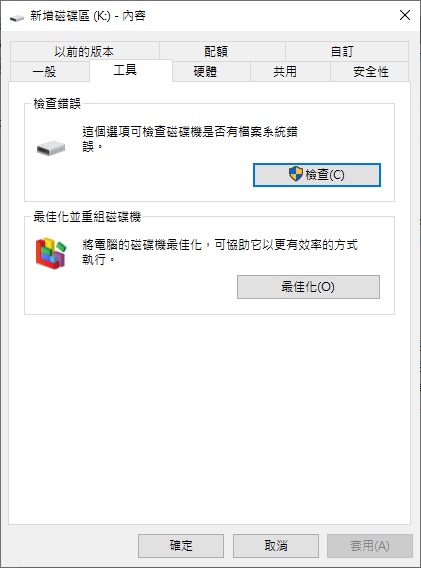
“喀喀喀”、”嘟嘟嘟”、”嗒嗒嗒”…仔細聽,這幾個聲音是從您電腦的硬碟發出來的。此時,大家都會知道是硬碟出故障了。但是一般的重啟電腦無法真正解決硬碟有聲音這個問題。那麼遇到硬碟異響,是否應該立即送維修?我們能採取哪些措施來自救呢?今天的文章就針對 硬碟有聲音 、聲音異常分享兩個用戶能自行解決的方法。 為什麼硬碟有聲音、聲音異常? 一般來說,硬碟機的馬達旋轉的速度越快所產生的聲音就越大聲。通常聽到低低的嗡嗡聲是正常的,屬於正常能接受的範圍內。但是如果硬碟發出的噪音不同於往常的嗡嗡聲,那麼您要小心您硬碟的安全了。 硬碟有聲音、聲音異常,最有可能的原因就是硬碟電機老化或硬碟出現壞軌。硬碟存儲片出現壞軌導致重複定位,電機老化無法有效復位,都可能就會發出連續的噠噠噠或者鋸木般的異響。另外,硬碟不愖摔落、不小心撞擊,也會造成硬碟內讀寫頭模組發生損壞,一旦通電後就會聲音異常。 注意: 如果發現硬碟聲音異常,您還能看到硬碟上的資料,建議您馬上將重要資料備份。因為放任硬碟損壞不管,極有可能導致資料丟失。因此可以使用 Bitwar檔案救援軟體 來備份硬碟裡的資料。 修復硬碟聲音異常的方法 Windows內建的磁碟掃描工具主要是把出現壞軌位置的空間標記為不可用,以防止檔案資訊寫入這些不穩定的資料存儲空間,在一定程度上的預防了損壞資料的可能。以下是在Windows 11/10/8/7中的操作方法: 開啟“本機”,右擊需要修復的硬碟,然後點選“內容”。 選擇“工具”,點選檢查錯誤下的“檢查”按鈕。 在“檢查錯誤”視窗中,有兩個選項用來檢查和修復硬碟 。“自動修正檔案系統錯誤”用來修復錯誤而不掃描壞的磁區壞軌,“掃描和嘗試恢復損毀的磁區”用來修復錯誤、找到磁區壞軌並救援可讀取的資訊。 最後,根據需要需要選擇後按下“開始”按鈕進行檢查、修復。 如果您想閱讀更多關於 硬碟有聲音 的相關資訊,請點擊 貓噗知識+ 。
