丟失檔案救援軟體救援丟失的檔案
我們在Windows電腦上很容易丟失重要的檔案。其中誤刪除和誤格式化占90%。如何救援丟失的檔案呢?您需要最佳的丟失檔案救援軟體來幫忙。
如何找回丟失的檔案
其實,日常工作中,我們也練就了強大的適應能力,當意識到有檔案丟失,我們最先做的就是去翻找資源回收筒。一般情況下,誤刪除的檔案大部分可以在資源回收筒中找到。當您幸運的找到了,您可以選中該檔案,右擊滑鼠并選擇還原。然後刪除的檔案將被救回到您刪除前的那個位置上。其次,您可以使用電腦的撤銷刪除,撤銷刪除一般用在誤刪除后并且在沒有關機且沒有對電腦做過其他操作的情況下使用。這個要求條件有點多,一般情況下不滿足也無法撤銷刪除。另外,如果您事先有備份過檔案或分割區,您也可以從備份中還原找回這個檔案。
很不幸的是,如果您沒有備份,且以上方法都不管用,無論您是永久刪除了這些檔案,還是由於系統崩潰、病毒攻擊而消失的檔案,它們都無法使用常規的操作找回了。那麼這些丟失的檔案是否還能救回嗎?
不要著急,您還有最後一個最為有效的辦法,即使用Bitwar Data Recovery救援丟失的檔案!
Bitwar Data Recovery可以輕鬆地從刪除,格式化,分區丟失,操作系統崩潰,病毒攻擊和其他檔案丟失情況中救援丟失的檔案,包括圖片,文檔,視頻,音頻等所有檔案類型。且無論您分割區是何種的檔案系統格式或檔案存儲裝置,都沒有限制,您都可以在3個簡單步驟內救回所有丟失的檔案。
如何使用Bitwar Data Recovery救援丟失檔案的分步指南
首先,根據您的作業系統點擊如下按鈕將Bitwar Data Recovery下載并安裝到您的電腦上,切記不要將下載的檔案和安裝檔案保存到檔案丟失之前存在的分割區。


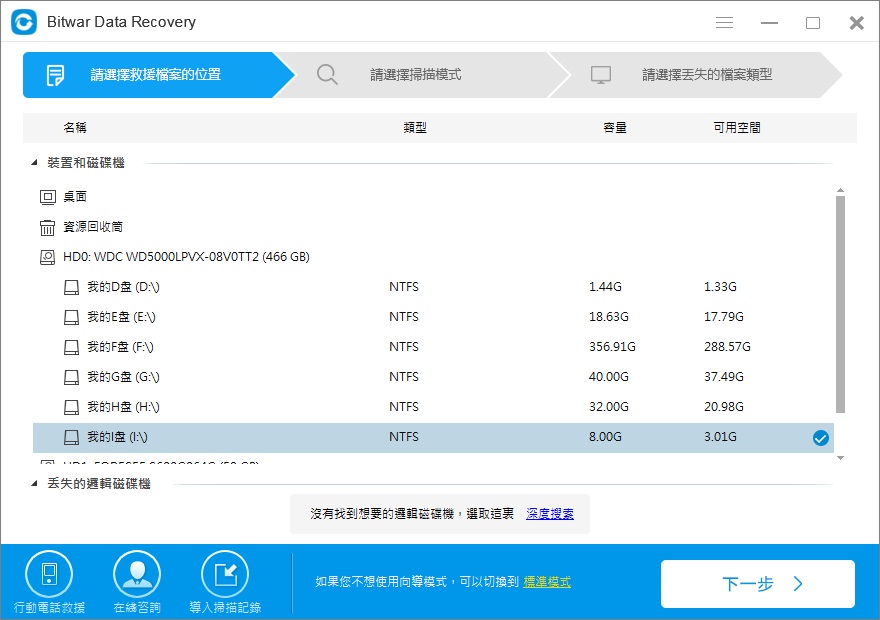
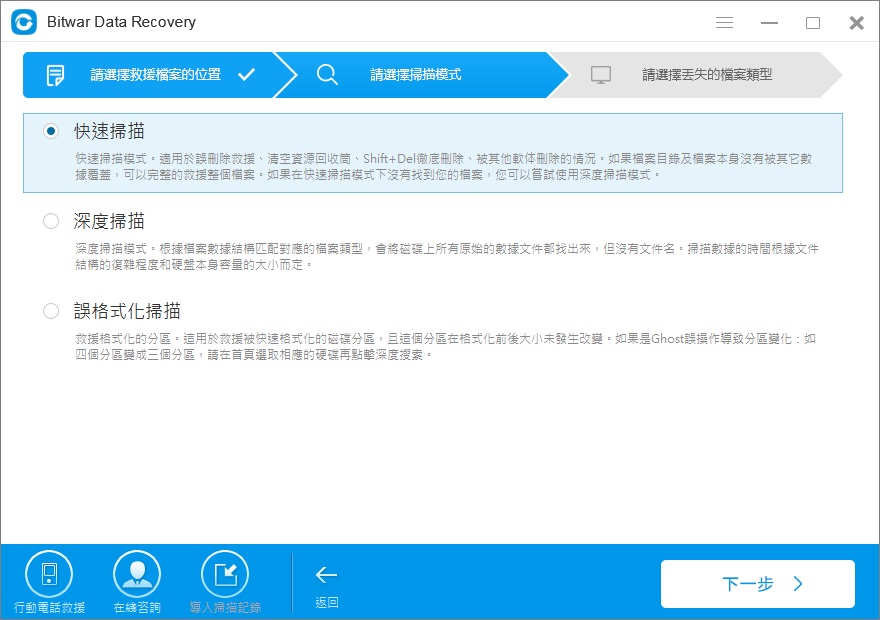
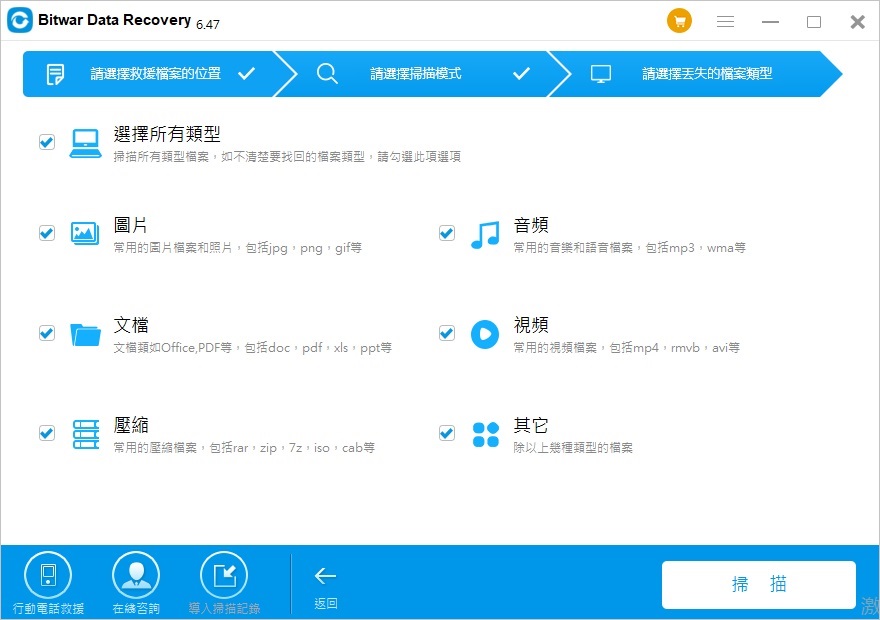
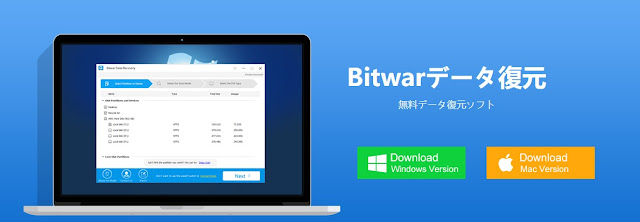
评论
发表评论