如何在Windows 10中打開內置的防勒索軟體保護?
之前我們介紹勒索軟體對電腦的危害及防範,具體可查閱:如何防範電腦中勒索病毒? 如果您被這個問題困擾,那麼可能是您疏忽了電腦的主動防禦,所以看到本篇文章的您有福了,如果您的電腦剛好運作的是版本 1709 或更高版本的 Windows 10,其實,Windows 10有一個內置功能可以幫助您保護電腦免受勒索軟體的侵害。如何打開內置的防勒索軟體保護?
如何在Windows 10中打開內置的防勒索軟體保護?
Windows 10的受控資料夾訪問功能可以監視應用程式,並檢查那些可以改變保存在受保護區域的檔案資料的應用程式。
也就是說,受控資料夾訪問允許您添加要保護免受勒索軟體侵害的資料夾列表。只有安全的應用程式才能對受保護資料夾中的檔案進行更改。此舉將阻止有害和未識別的程式對受保護資料夾中的檔案進行變更。
如果受控資料夾訪問阻止了您信任的程式之一,您可以將該程式添加到受控資料夾訪問的安全列表中。您可以指定您認為安全的應用程式,以避免受控資料夾訪問阻止您喜歡的應用程式。
方法 1:在 Windows 10 中打開受控資料夾訪問
第 1 步:打開設定應用程式。導航到更新與安全性> Windows安全(Windows Defender)。
第 2 步:單擊開啟Windows安全性按鈕。
第 3 步:點擊病毒與威脅防護。現在單擊病毒與威脅防護設置鏈接。
第 4 步:在“受控資料夾訪問”部分,單擊“管理受控資料夾訪問”鏈接。
步驟 5:將受控資料夾存取權開關移至“開啟”位置以打開勒索軟體保護。如果您收到用戶帳戶控制提示,請單擊是按鈕。
第 6 步:單擊受保護資料夾鏈接,單擊添加受保護的資料夾選項,然後添加要防止勒索軟體的資料夾。如果要保護多個資料夾,請一個一個添加。
注意:許多資料夾(例如桌面、檔案、圖片和視頻)在默認情況下都受到保護。您可以將其他資料夾添加到默認列表中,但不能從默認列表中刪除資料夾。
第 7 步:將允許大多數常見應用程式訪問受控資料夾訪問中的檔案,但如果您想允許未知程式訪問這些資料夾,您可以在此單擊鏈接允許應用程式通過受控資料夾存取權添加您希望允許對這些受保護資料夾中的檔案進行更改的應用程式。
至此設定完成。您現在已經在 Windows 10 中設置了內置的勒索軟體保護。
方法 2:通過 PowerShell 啟用和配置受控訪問
除了 Windows Defender 安全中心,還可以使用 PowerShell 來啟用受控訪問並向其添加資料夾。
第 1 步:以管理員身份打開 PowerShell。在 PowerShell 窗口中,鍵入以下命令,然後按 Enter 鍵以打開受控資料夾訪問。
Set-MpPreference -EnableControlledFolderAccess Enabled
第 2 步:最後,要將資料夾添加到默認列表,請使用以下命令。
Add-MpPreference -ControlledFolderAccessProtectedFolders “<the folder to be protected>”
希望本指南對您有所幫助!讓您通過Windows 10的主動防禦也能阻擋勒索軟體的侵犯。
如果您想閱讀更多關於打開內置的防勒索軟體保護的相關資訊,請點擊貓噗知識+。



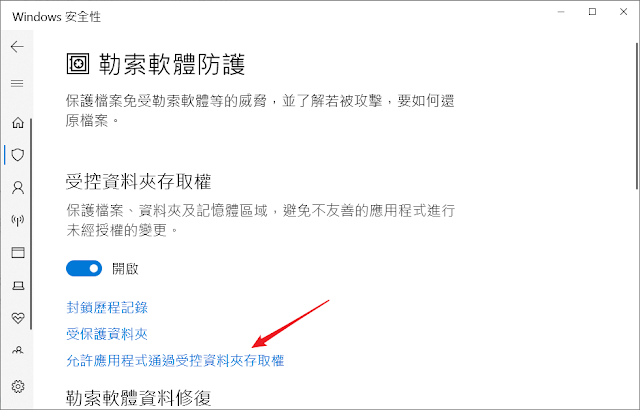
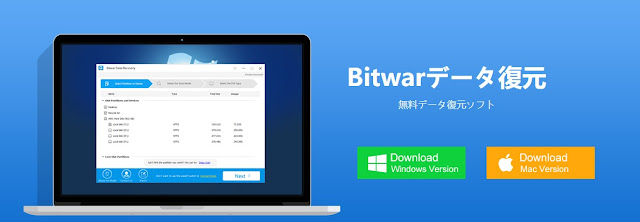
评论
发表评论