Windows記憶體診斷工具卡住、無響應的修復方法
Windows記憶體診斷工具是一個實用的程式,用於檢查您電腦的RAM是否存在潛在問題。當系統效能降低、頻繁凍結或者藍屏時,用戶可以透過記憶體診斷工具檢查和修復記憶體方面的問題。不幸的是,一些用戶報告Windows記憶體診斷工具在運行出現卡住問題,一整天都卡在1%或21%上,沒有任何進展。此問題可能是系統故障引起的,接下來本文將介紹一些windows記憶體診斷偵測到硬體問題實用的解決方法以供參考。
Windows記憶體診斷需要多長時間?
Windows 記憶體診斷工具該工具具有三種測試模式,基本、標準和擴展模式。其中擴展模式下的掃描時間可能需要15分鐘到20小時左右,具體取決於RAM的大小。
但是,如果該工具卡住一整天或超過10個小時,則此問題可能是由於系統故障造成的。此外,很多用戶反應,Windows 記憶體診斷工具會在1%和21%進度上卡住數小時。
在本文中,我們將列出了幾個修復方案,可協助您修復Windows系統上的Windows記憶體診斷工具卡住、無響應的問題。
Windows記憶體診斷工具卡住的修復方法
等待測試完成
一旦測試開始運行,需要很長時間才能完成。因此,建議在夜間或系統不使用時執行。以下情況均視為正常:此測試
- 記憶體診斷測試可能會停留在21%大約4-5小時。
- 記憶體診斷測試在21%、88%、89%、90%這些節點可能會停留較長時間,沒有任何進展。
在等待測試自行完成時,除非測試在某個點凍結超過20小時,否則應該不會有問題。如果您發現測試卡住超過20小時,則可能表示硬體有問題。例如,如果系統有8 GB RAM,由兩根4 GB的記憶體條組成,其中一根可能會出現硬體問題。在某些情況下,移除並重新插入記憶條會有所幫助。
如何執行Windows記憶體診斷
- 在搜尋框中鍵入:記憶體,在出現的結果中點選“Windows 記憶體診斷”。
- 在出現的視窗中點選“立即重新啟動並檢查問題”,電腦就會重新啟動並進入記憶體診斷工具頁面。
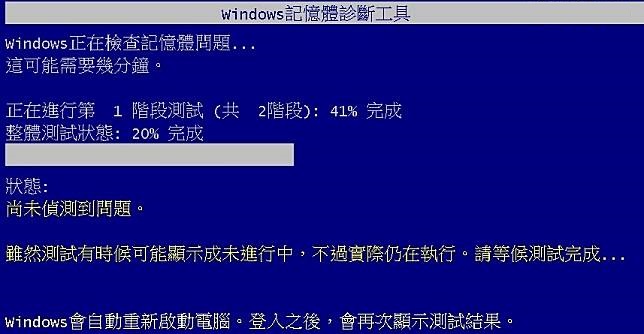
- 接著就是等待系統跑完整個流程,只需要看狀態是否出現檢測到的問題,如果沒有問題,系統就會一直跑到結束為止。
此外,您在界面,也可以F1按鈕,即可進入這個選單界面,選擇基本、標準、擴充的不同測試項目。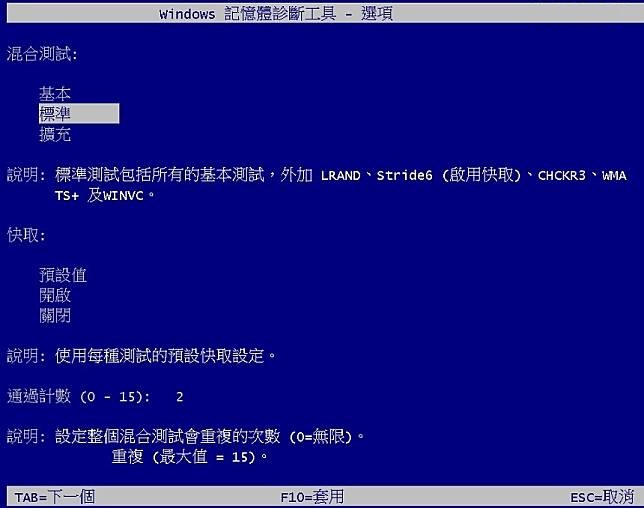
當完成整個Windows記憶體檢測之後,系統會自動重新開機。在Windows的桌面右下角會跳出一個訊息視窗,如果檢測結果是正常,會看到沒有發現錯誤的訊息,那電腦的問題可能不是記憶體所造成的。如果檢測出記憶體有損壞或其他的問題,可能需要將電腦送修。
執行乾淨啟動後執行記憶體診斷
- “Win+R”開啟執行視窗,鍵入:msconfig.exe,打開系統設定視窗。
- 點開“服務”標籤,勾選“隱藏所有 Microsoft 服務”方塊隱藏系統所需的所有 Microsoft Windows 服務。
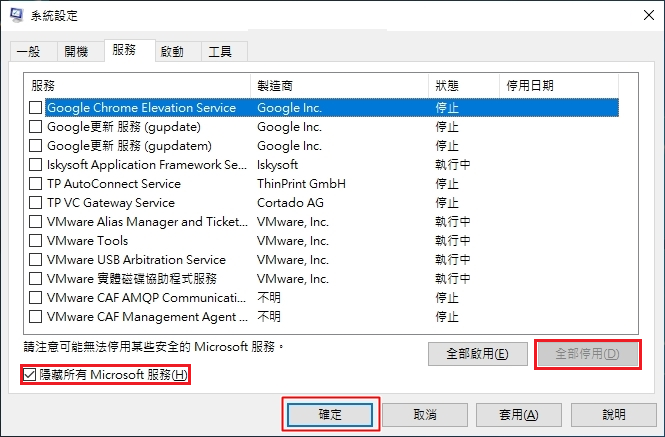
- 接下來,點擊“全部停用”按鈕>“套用”。
- 再切換至“啟動”標籤,點擊“開啟工作管理員”。
- 在“開機”標籤下,依次選中所有程式再點擊右下角“停用”按鈕,操作完成後關閉工作管理員窗口。
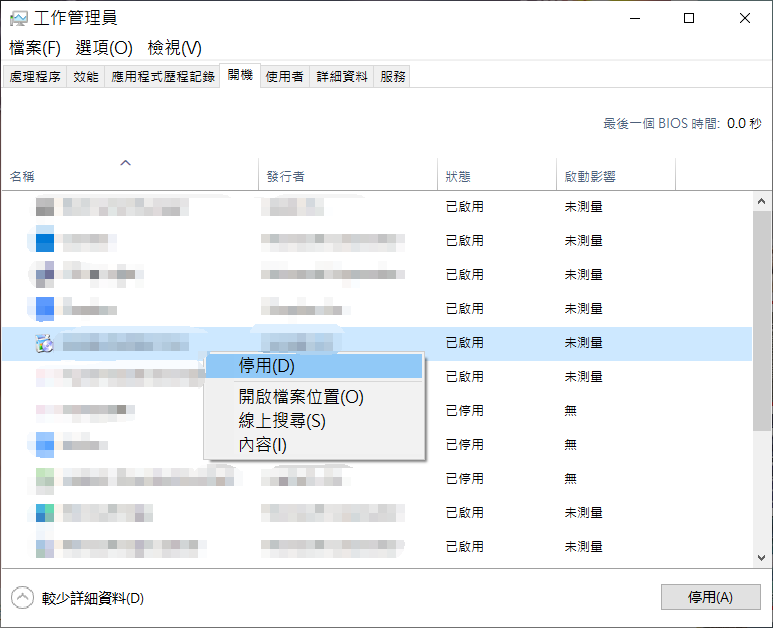
- 在系統設定視窗點擊“確定”,隨後點擊“重新啟動”按鈕。
- 最後重新運行Windows記憶體診斷工具,並檢查問題是否已解決。
执行Windows安全工具
如果從網路上未知來源下載應用程式和媒體檔案,您的電腦可能已被惡意檔案感染。建議使用內建的 Windows安全工具來刪除惡意檔案並執行Windows 記憶體診斷工具,檢查問題是否已經解決。
恢復電腦誤刪的資料
Bitwar Data Recovery是一款專業的檔案救援軟體,支持救援文檔、照片、視頻、壓縮檔案等多種類型的檔案。在發生意外刪除檔案、清空回收站、格式化磁碟機、Raw磁碟等情況時,只要丟失的資料未被覆蓋,該軟件就有機會幫助您掃描和恢復檔案。該軟件具備以下功能,滿足大部分的資料恢復需求:
- 救援迅速且高效、超高復原率
- 能確保資料的完整性
- 能恢復任何檔案格式的檔案
- 能從任何裝置恢復檔案資料
- 有免費預覽功能
- 100%安全
- 能恢復因誤刪、Shift+Delete、格式化、磁碟機損壞等情況丟失的檔案
Bitwar檔案救援軟體官網:https://www.bitwarsoft.com/zh-tw/data-recovery-software
免費下載安裝Bitwar檔案救援軟體:
- 啟動安裝後的Bitwar檔案救援軟體,選擇要救援檔案的磁碟機。
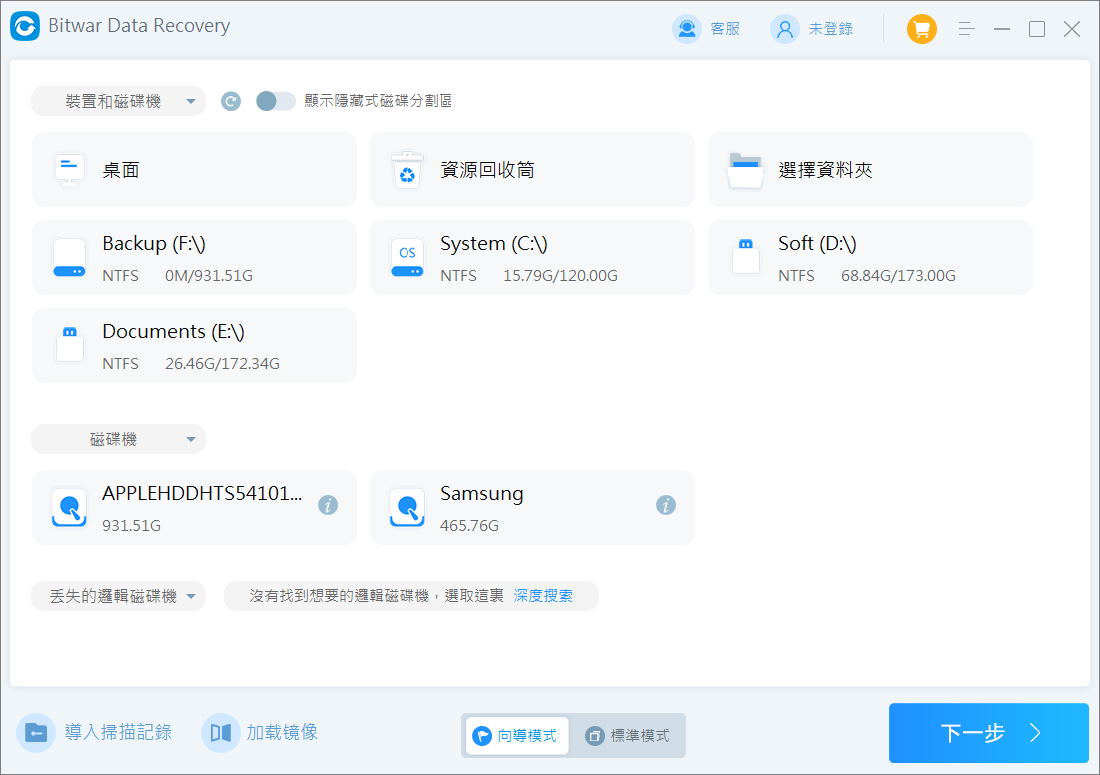
- 選擇掃描模式與要救援的檔案類型,然後單擊掃描按鈕。
- 找到檔案並預覽,然後選中所有要救援的檔案,然後點擊復原按鈕將檔案保存到安全的分區或存儲裝置。
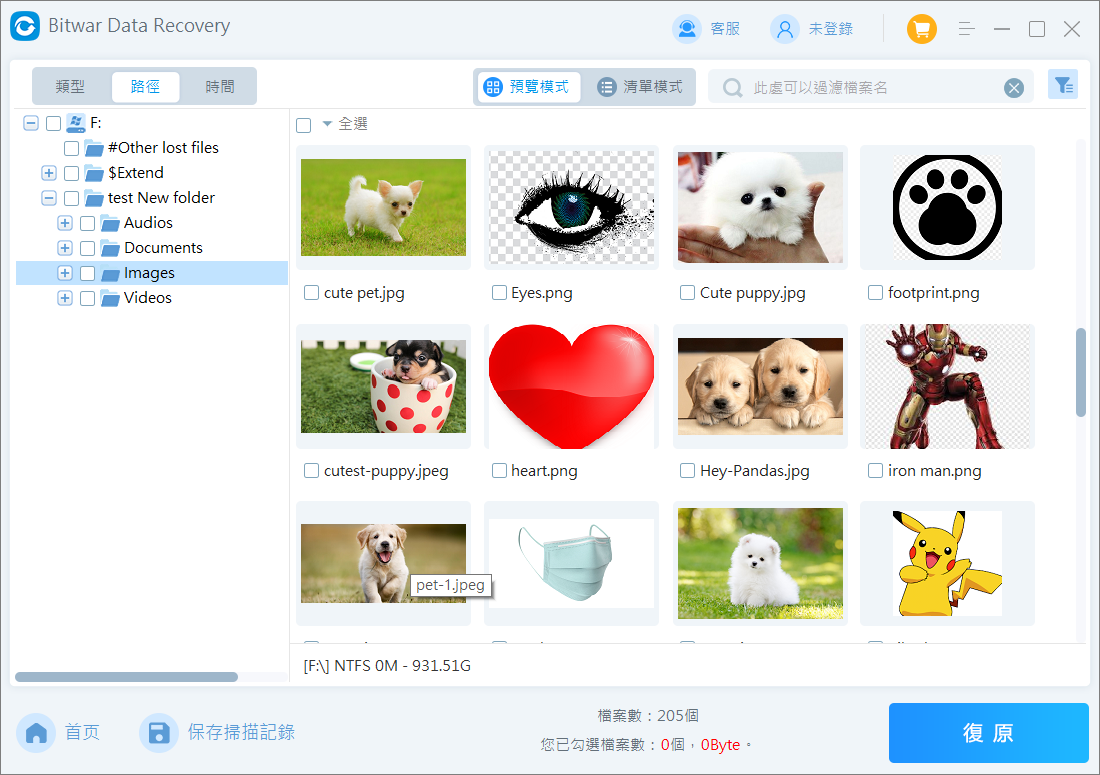
如果您想閱讀更多關於windows記憶體診斷偵測到硬體問題的相關資訊,請點擊即刻救援。
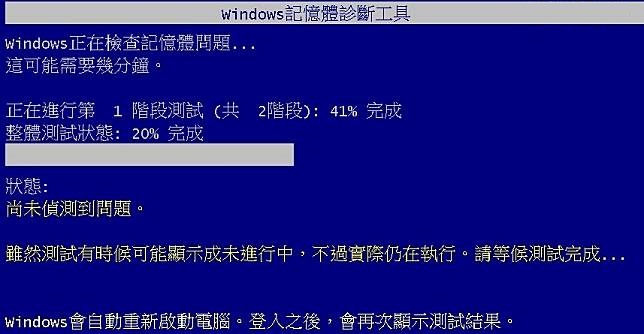
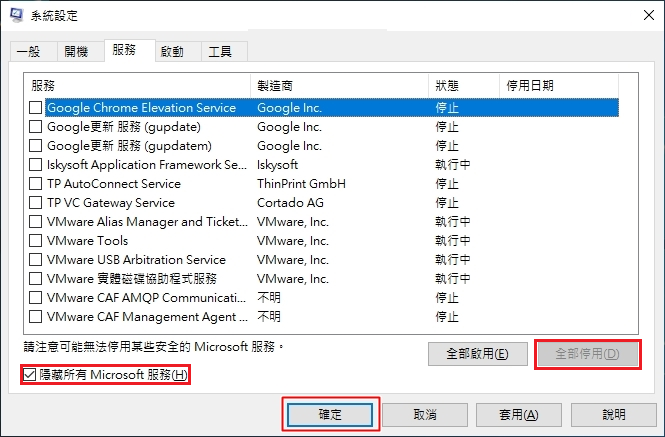
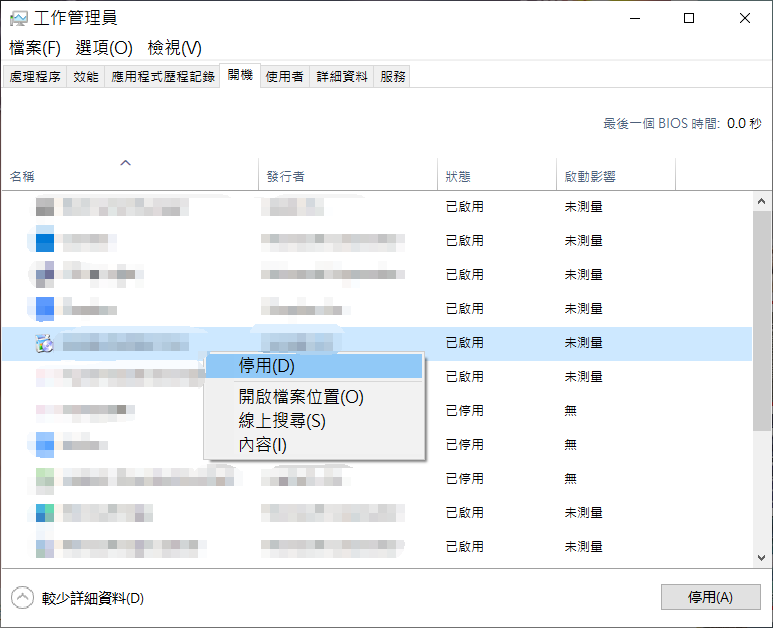




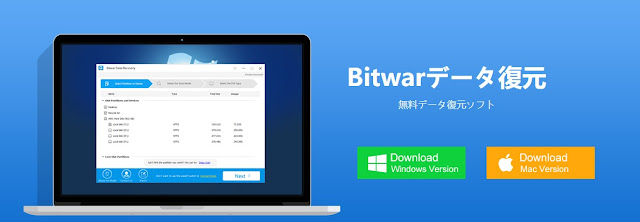
评论
发表评论