如何從格式化的硬碟救援檔案?
即使後悔格式化硬碟或意外格式化硬碟後悔了,存儲到硬碟的檔案也會全部丟失。因此請立即停止使用該硬碟。繼續使用該磁碟機可能會導致覆蓋您想要檢索的檔案,從而使救援過程變得更加困難。如何從格式化的硬碟救援檔案?
什麼是格式化磁碟機?
格式化會擦除硬碟上目前的資料,以便可以將新檔案寫入其中。此過程可確保它具有與您的裝置相容的檔案系統,從而為儲存新資料做好準備。
如果出現以下情況,您可能需要格式化硬碟:
- 您最近變更了檔案系統:不同的存儲裝置,尤其是具有不同作業系統的裝置,具有特定的檔案系統。這使得幾乎不可能在裝置之間使用磁碟機。如果您在作業系統之間切換,您可能需要格式化硬碟,然後才能將其用於新作業系統。
- 您要出售/銷毀您的硬碟:我們經常在我們的硬碟上儲存敏感資訊。如果我們將這些磁碟機提供給第三方,我們就有可能在不知不覺中洩露我們的敏感資訊。在這種情況下,簡單地從磁碟機中刪除檔案並不安全。格式化磁碟機可確保新使用者重新開始並為您提供無壓力的傳輸。
- 您的磁碟機已損壞,您無法使用它:磁碟機損壞的一些常見原因是:
- 磁碟機過熱
- 電源電壓不穩
- 機械故障
- 檔案損壞
- 韌體問題
最重要的是,如果您的磁碟機損壞,可以透過格式化來修復磁碟機功能。在某些情況下,您甚至無法存取您的資料,因為您的作業系統將要求您在連接磁碟機後對其進行格式化。
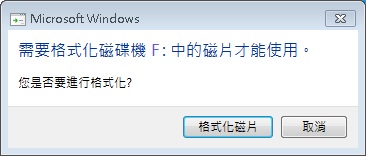
可以從格式化的硬碟救援檔案嗎?
格式化磁碟機將導致您丟失其上的所有重要資料,但是在某些情況下可以救援格式化磁碟中的資料,但即使在完美的情況下,也總是有可能會遺失部分或全部資料。
有多種辦法可以從格式化的硬碟復原丟失的檔案。我們將為您提供輕鬆從格式化硬碟救援資料所需的資訊。
您使用哪種類型的硬碟?
硬碟有兩種常見類型 – HDD 和 SSD。
- 硬碟機 (HDD)以實體方式儲存資料。當您在其上寫入資料時,它們會磁性地改變其表面的某些部分。因此,即使您格式化資料,仍然可以將其救援。HDD 保留資料的實體痕跡,讓您更輕鬆地救援資訊。
- 而固態硬碟 (SSD)有點複雜。他們使用名為TRIM 的命令來幫助他們確定哪些資料塊可以被刪除或覆蓋。SSD 只能存取包含資料的區塊。每當您刪除其中的資料時,TRIM 都會完全擦除資料塊。因此,當您格式化 SSD 時,從中救援資料變得更加困難。SSD 在格式化時通常會遺失所有資料,這常常導致資料無法救援。如果您經常使用 SSD,備份資料就更重要了。
如何格式化磁碟機?
您可以使用兩種類型的格式化方法,但只有一種可以輕鬆救援。
- 快速格式化只是從磁碟機中刪除檔案並重建檔案系統,同時保留磁碟機上的資料。如果您對磁碟機執行了快速格式化,您仍然可以還原資料。當然,快速格式化後繼續使用格式化後的磁碟機,您將面臨覆蓋資料的風險。
- 完整格式化不僅會刪除資料,還會用零覆蓋磁碟機,此過程會檢查壞扇區並修復它們。此操作將永久刪除所有儲存的檔案。
如何救援格式化的硬碟?
與其他類型的資料遺失不同,從格式化磁碟機救援檔案需要使用檔案救援軟體。我們建議您使用Bitwar檔案救援軟體輕鬆地完成此過程。它可以救援多種磁碟機和檔案類型,並且具有被用戶交口稱讚的友好的介面和可靠性。並且在資料救援市場中穩步獲得巨大的關注。
它是一種快速、輕量級的軟體解決方案,可以讓您免費從格式化的硬碟救援檔案。用於檢索圖片、音樂、檔案、影片、電子郵件和其他重要資料。請將軟體安裝到電腦硬碟或其他存儲裝置,注意不要將檔案安裝到格式化的硬碟分區。
Bitwar檔案救援軟體官網:https://www.bitwarsoft.com/zh-tw/data-recovery-software
步驟 1:啟動安裝後的Bitwar檔案救援軟體,選擇要復原檔案的格式化的磁碟機。
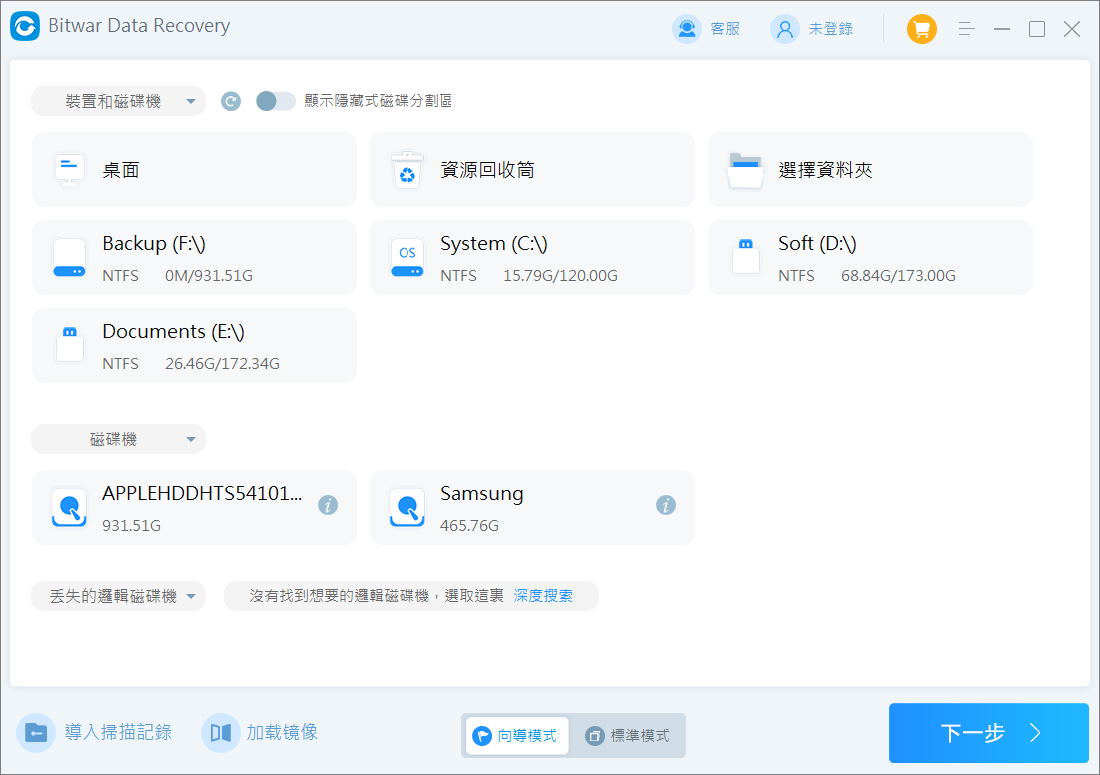
步驟 2:選擇誤格式化掃描與要救援的檔案類型,然後點擊“掃描”按鈕。
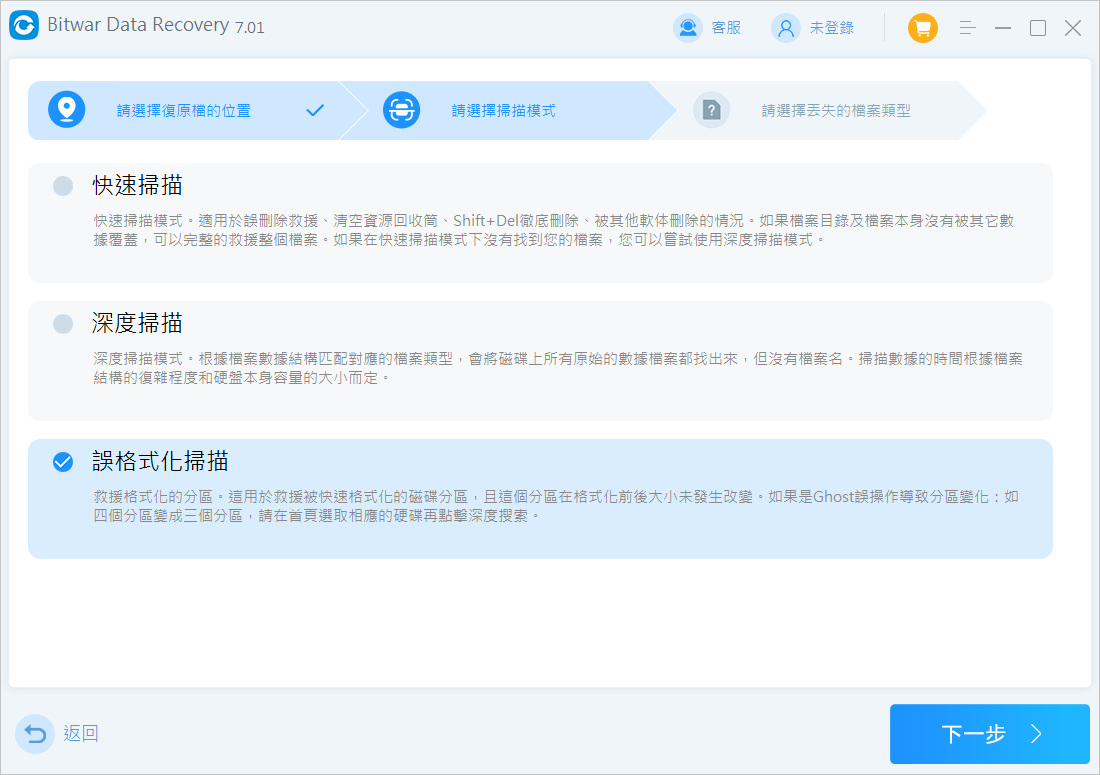
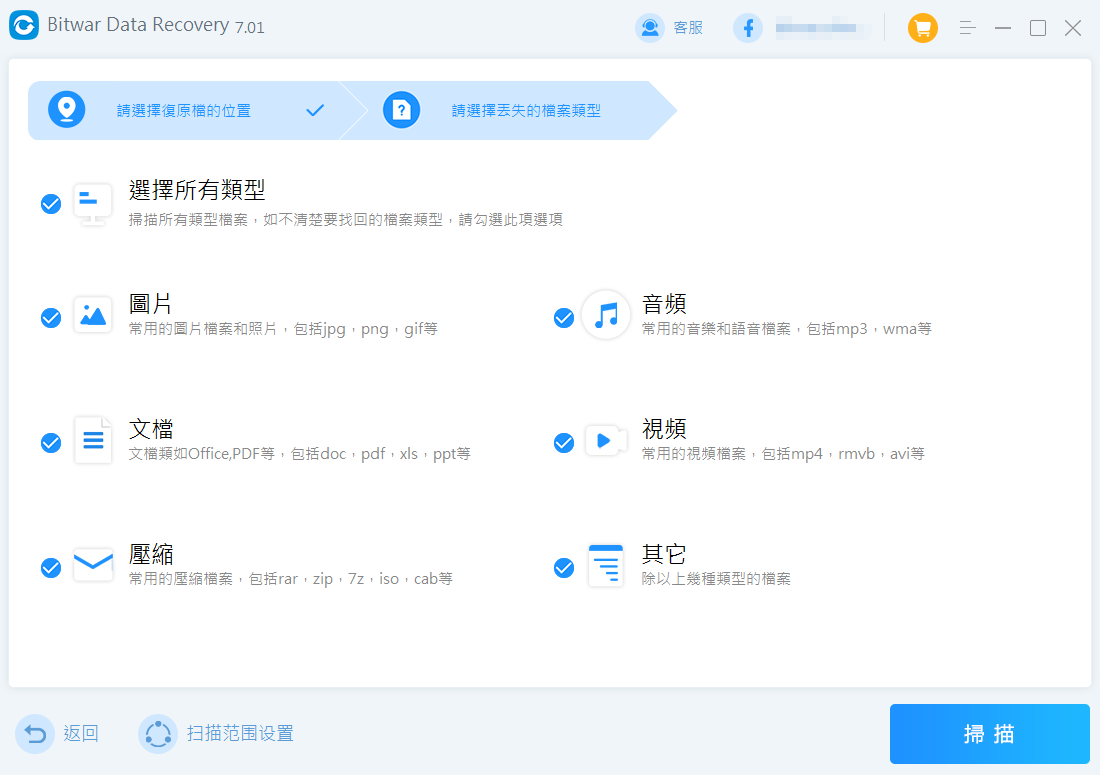
一旦開始掃描磁碟機,Bitwar檔案救援軟體的高階演算法就會搜尋格式化磁碟機以尋找可救援資料的痕跡。整個掃描將會快速地進行。
步驟 3:檔案救援軟體會將所有檔案都一一列出,您可以根據檔案類型、路徑、檔案名稱等找到要復原的檔案並預覽它。Bitwar檔案救援軟體可以預覽多種常用類型的檔案。然後選中要救援的檔案,然後單擊“復原”按鈕將其保存到安全的位置或分區。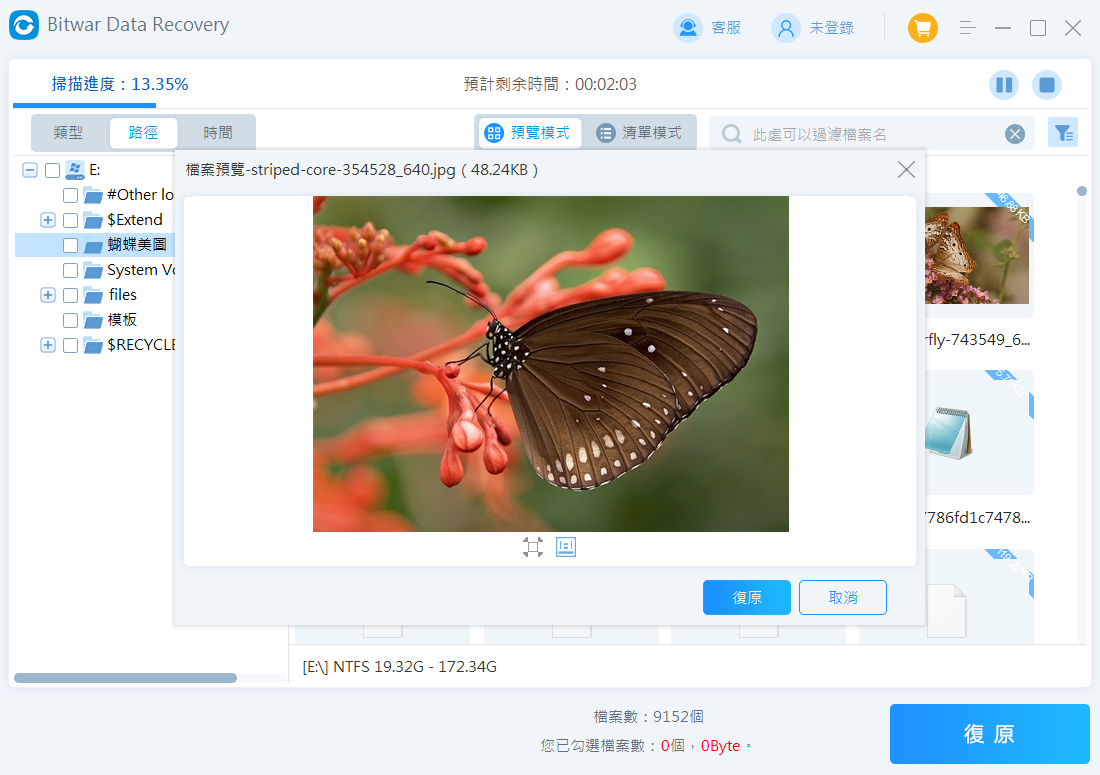
Bitwar檔案救援軟體不允許您將檔案保存到正在執行檔案救援的格式化分區。您可以等檔案全部恢復後,不需要救援檔案後,再將檔案保存回格式化的硬碟分區。如果誤格式化掃描找不到要救援的檔案,您可以使用深度掃描使用更精準的方法掃描遺漏的遺失的檔案。
是否可以從備份中還原格式化的硬碟?
備份可確保您免受不可預測的檔案丟失。您可以使用Windows檔案歷程記錄以及備份與還原來還原已格式化丟失的資料。
檔案歷程記錄透過儲存帶有時間戳記的多個檔案版本來建立檔案的增量備份。您可以輕鬆還原檔案的以前的版本。請記住,這兩種方法僅在包含備份的磁碟機保持不變的情況下才有效。
方法 1:使用檔案歷程記錄從格式化的分區還原檔案
要使用檔案歷程記錄從格式化的硬碟分區還原資料:
- 確保檔案歷程記錄選項已開啟。現在,選擇一個外部存儲裝置作為還原檔案的目標,然後按一下「立即執行」。
- 選擇還原個人檔案選項。
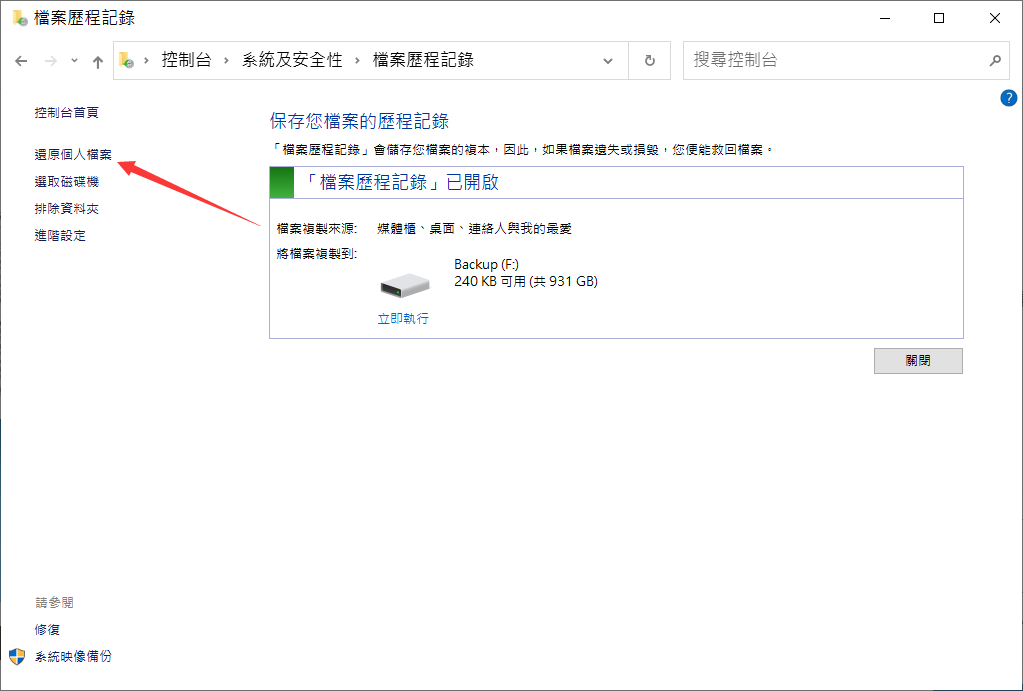
- 選擇您想要擷取的資料夾、單一檔案或多個檔案,然後按一下綠色的「救援」圖示。然後您的檔案將救援到其原始位置。
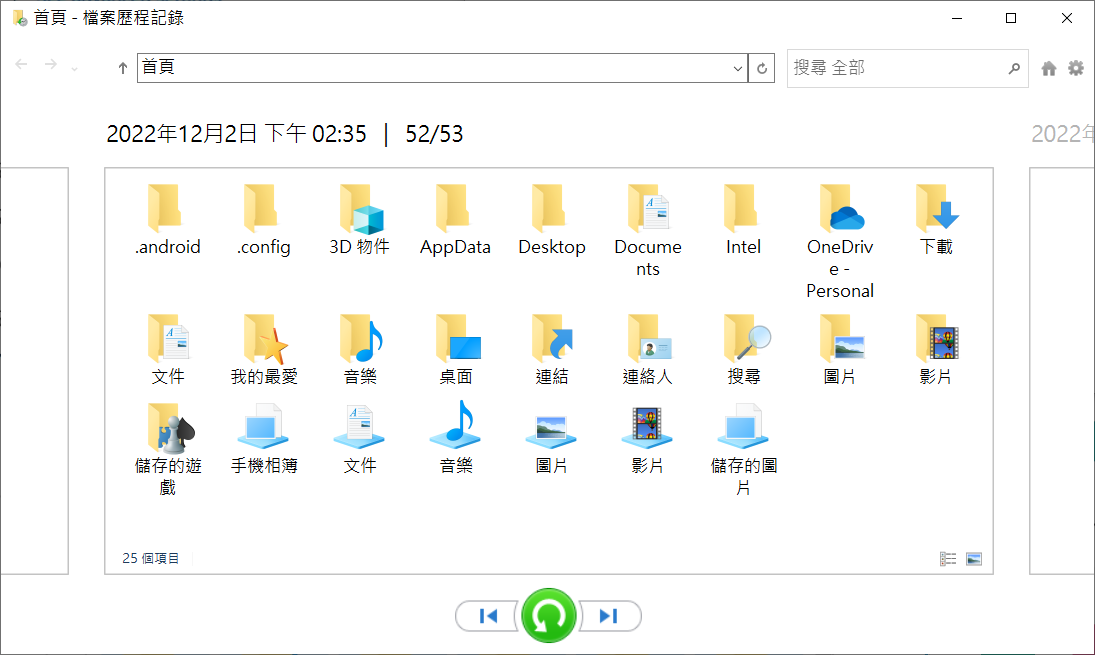
方法 2:使用備份與還原從格式化的硬碟還原檔案
若要使用備份和還原從格式化的硬碟中還原資料:
- 打開控制台,點擊“備份與還原”。
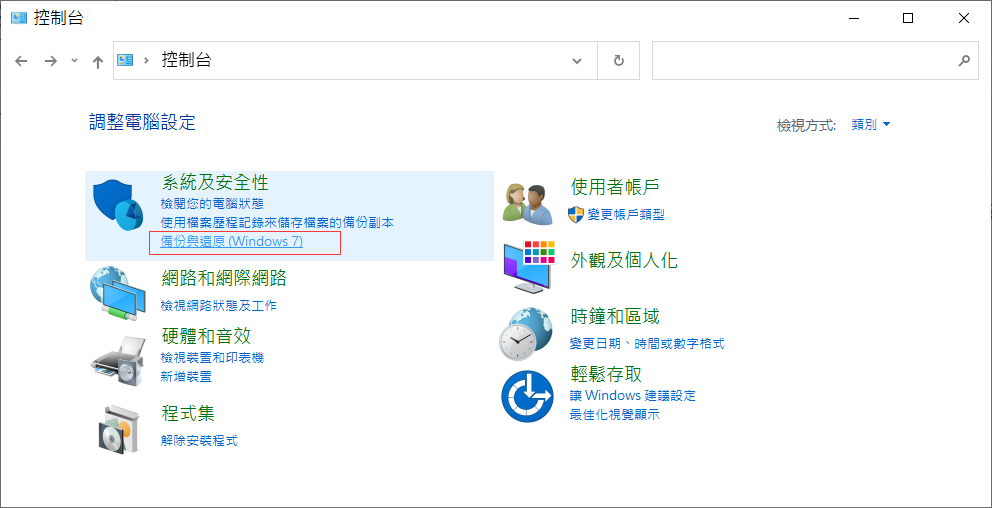
- 然後按一下“還原我的檔案”按鈕。
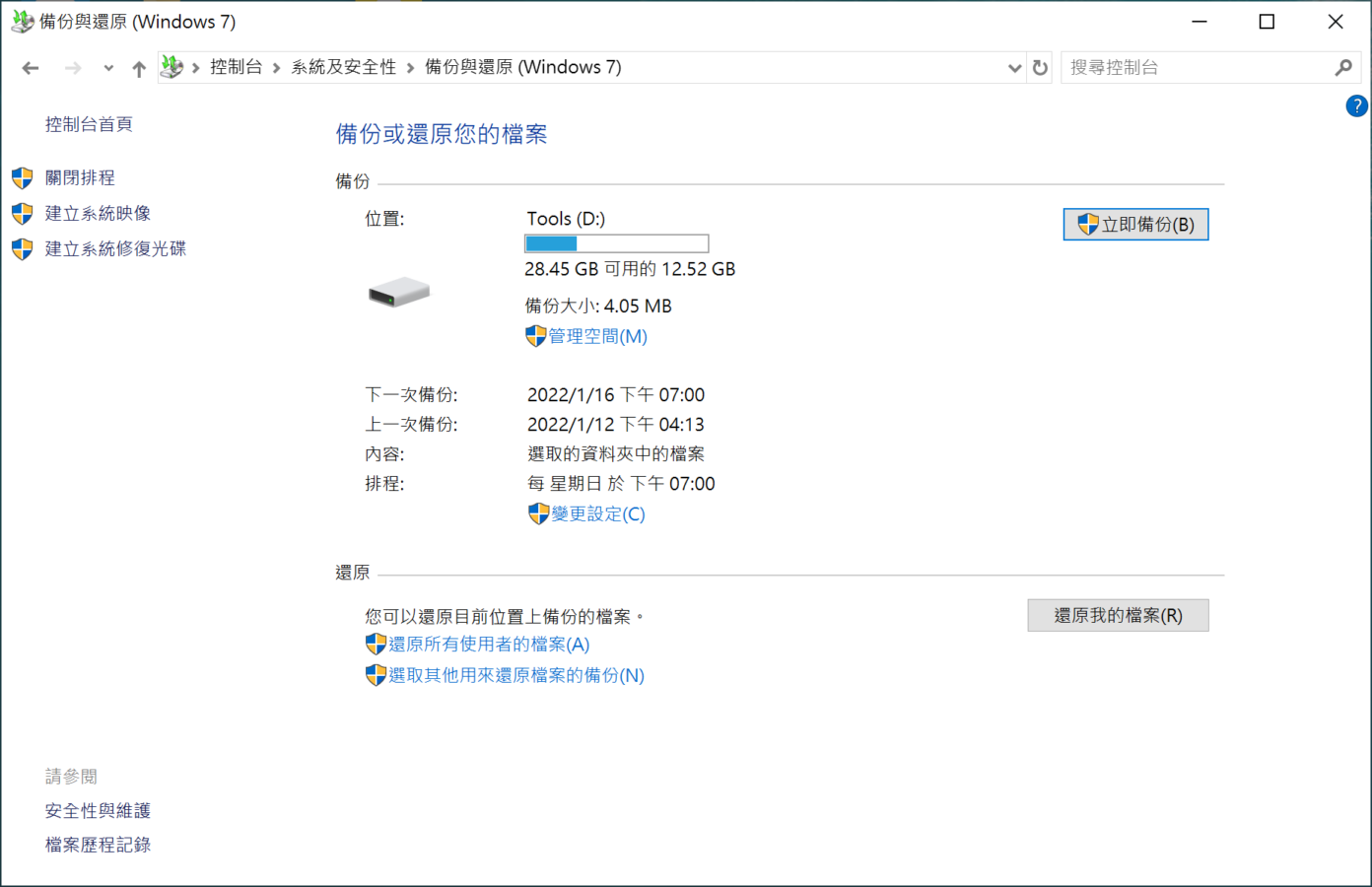
- 找到要還原的檔案,然後選擇要還原檔案的位置。
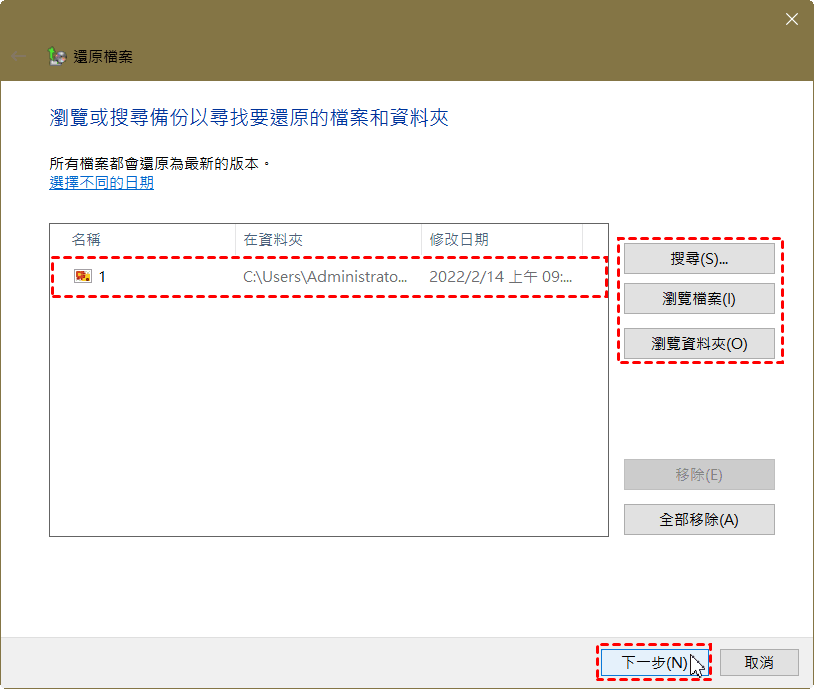
- 按一下「還原」按鈕可從備份中救援檔案。
在 Windows 中安全格式化硬碟
快速格式化磁碟機
- 將硬碟連接到電腦。轉到檔案總管,右鍵單擊磁碟機並選擇格式化。
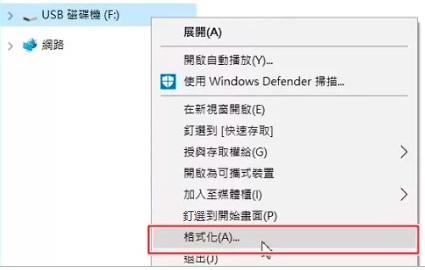
- 在彈出的選單中,請務必選擇“快速格式化”。
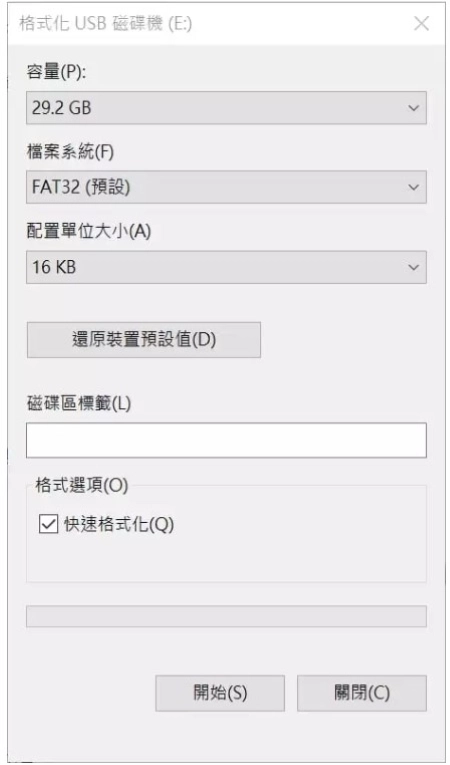
- 格式化後,不要再向磁碟機寫入任何資料,並使用Bitwar檔案救援工具救援資料。
使用磁碟管理
- 右鍵單擊“我的電腦”並選擇“磁碟管理”以啟動磁碟管理。
- 點擊硬碟並選擇格式化。
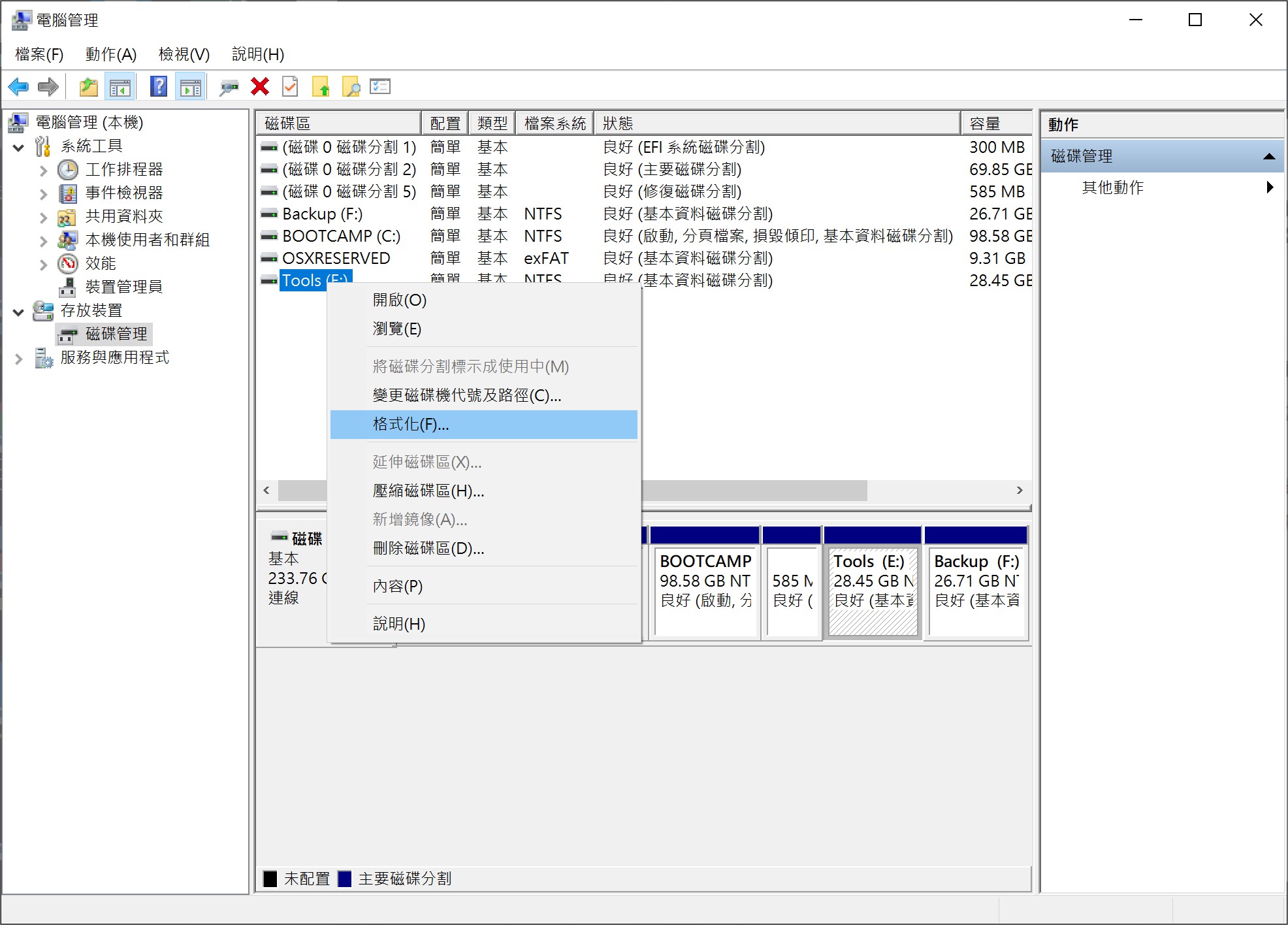
如果您想閱讀更多關於從格式化的硬碟救援檔案的相關資訊,請點擊即刻救援。
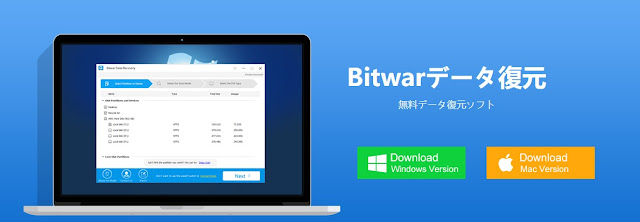
评论
发表评论